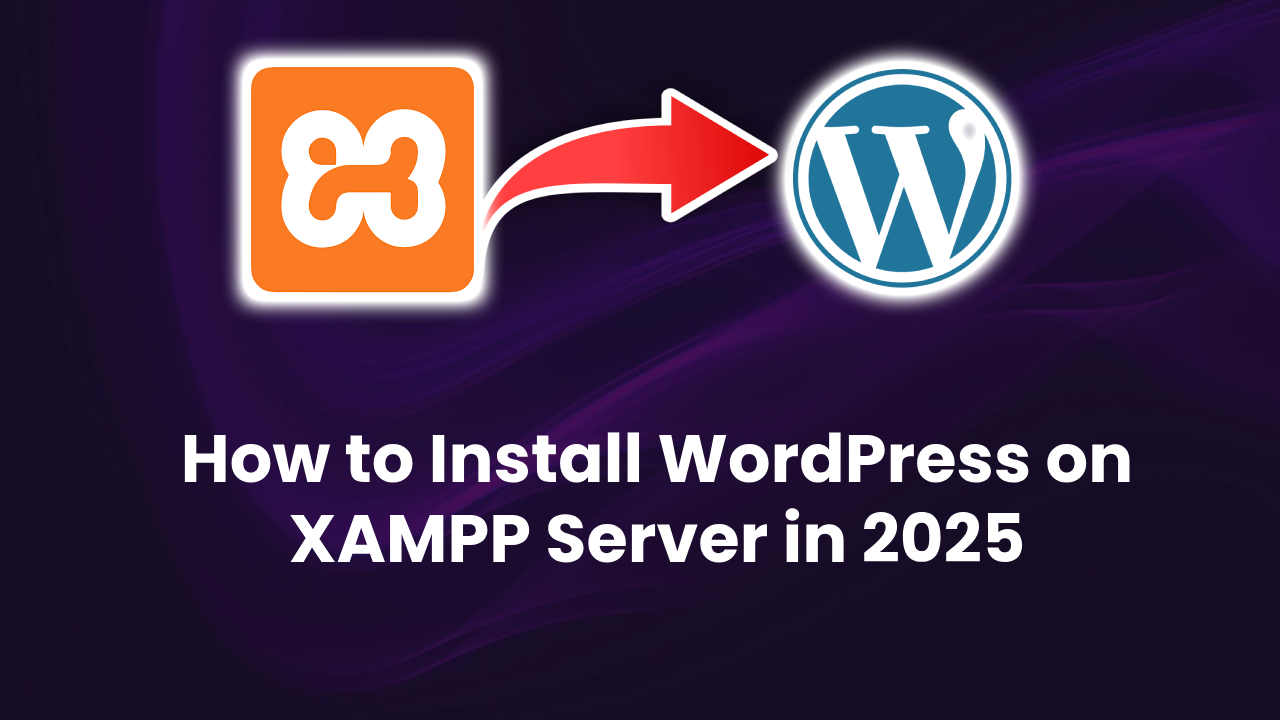
How to Install WordPress on XAMPP Server : Creating a WordPress website locally on your computer is an excellent way to develop, test, and experiment without the need for a live hosting environment. XAMPP, an open-source software stack, is one of the most popular tools for setting up a local server. In this blog, we’ll guide you step by step on how to install WordPress on a XAMPP server for a seamless development experience.
What Is XAMPP?
XAMPP is a cross-platform server solution that includes Apache (web server), MySQL (database), PHP, and Perl. It creates a local environment where developers can build and test applications, including WordPress websites, offline.
Why Install WordPress on XAMPP?
- Offline Development: No internet required during development.
- Cost-Free Setup: No hosting fees for local testing.
- Safe Experimentation: Test themes, plugins, and updates without affecting a live site.
- Beginner-Friendly: Ideal for learning WordPress development.
Step-by-Step Guide to Install WordPress on XAMPP
Step 1: Download and Install XAMPP
- Download XAMPP:
- Visit the official XAMPP website (apachefriends.org) and download the version suitable for your operating system (Windows, macOS, or Linux).
- Install XAMPP:
- Run the downloaded installer and follow the setup wizard.
- Select components like Apache, MySQL, PHP, and phpMyAdmin (required for WordPress).
- Choose the installation directory (e.g.,
C:\xampp).
- Launch XAMPP:
- Open the XAMPP Control Panel.
- Start the Apache and MySQL services. Ensure both indicators turn green.
Step 2: Download WordPress
- Visit WordPress.org:
- Go to the official WordPress website and download the latest version.
- Extract Files:
- Extract the downloaded
.zipfile into a folder on your computer.
- Extract the downloaded
Step 3: Set Up XAMPP for WordPress
- Move WordPress Files:
- Navigate to the XAMPP installation directory (
C:\xampp\htdocs). - Create a new folder (e.g.,
mywebsite) and copy the extracted WordPress files into this folder.
- Navigate to the XAMPP installation directory (
- Create a Database:
- Open your browser and navigate to
http://localhost/phpmyadmin. - Click Databases in the top menu.
- Enter a name for your database (e.g.,
wordpress_db) and click Create.
- Open your browser and navigate to
Step 4: Configure WordPress
- Start Installation:
- Open your browser and go to
http://localhost/mywebsite. - You’ll see the WordPress installation setup. Click Let’s Go.
- Open your browser and go to
- Enter Database Details:
- Database Name:
wordpress_db - Username:
root - Password: (leave blank)
- Database Host:
localhost - Table Prefix:
wp_(default or custom prefix) - Click Submit.
- Database Name:
- Run Installation:
- WordPress will connect to the database. Click Run the Installation.
- Set Up WordPress:
- Enter your site title, admin username, password, and email.
- Click Install WordPress to complete the setup.
Step 5: Access and Customize Your WordPress Site
- Log In to Your Dashboard:
- Navigate to
http://localhost/mywebsite/wp-admin. - Enter the admin credentials you created during setup.
- Navigate to
- Customize Your Site:
- Install themes, activate plugins, and start creating pages and posts.
Troubleshooting Common Issues
1. Apache or MySQL Not Starting
- Solution: Ensure no other applications (like Skype) are using port 80 or 443. Modify XAMPP’s port settings if needed.
2. Error Establishing Database Connection
- Solution: Double-check your database name, username, and password in the WordPress configuration.
3. Forbidden Access or 404 Errors
- Solution: Verify that WordPress files are in the correct directory (
htdocs) and that the URL in the browser matches the folder name.
Advantages of Using XAMPP for WordPress Development
- Offline Accessibility: Work on your website anytime, anywhere.
- Comprehensive Testing: Experiment with features and troubleshoot issues before going live.
- No Costs: Completely free to download and use.
- Cross-Platform Compatibility: Works on Windows, macOS, and Linux.
Conclusion
Installing WordPress on a XAMPP server is an essential skill for web developers and beginners alike. This local development setup allows you to create, test, and refine your website in a secure environment before launching it online.
By following this detailed guide, you can set up WordPress on XAMPP effortlessly and start building your dream website today. Whether you’re experimenting with new themes or learning WordPress development, XAMPP offers a reliable and cost-effective solution for local website creation.


